Authoring and Editing
How to make changes to content on the site
Prerequisites
Overview
Once you're logged in to the website, how do you go about making changes?
Website contributors are able to make changes to specific areas of the site based on the group(s) they are in. For example, people in the Mayor's Office group are able to contribute and make changes to the Mayor's Office section of the website.
Normally you will be in the group that is allowed to edit your department/agency's part of the website.
Opening the Toolbars
To make changes and create content on the website, you need to open the CommonSpot toolbars.
Once you are logged in to the website, a little pencil icon will appear at the top-right corner of each page.
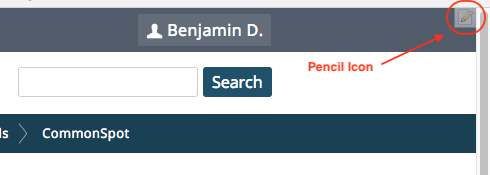
Click on this icon and choose "View Page in CommonSpot."

A grey and a blue menu bar will appear at the top of the page. This is where you look for your contributor tools.

Gray Horizontal Bar
The top gray toolbar deals with creating new things, and general website information/tools.
Blue Horizontal Bar
The dark blue toolbar generally deals with making changes to the page you are currently looking at.
Going into Author or Edit Mode
- First, navigate to the page you would like to change.
- Click on View in the blue toolbar.
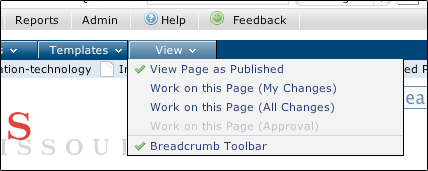
If you have permission to make changes to this page, you will see three options at the top of the menu.
- View Page as Published: What you are normally in when you are browsing the website while logged in. Does not allow you to make changes or see in-progress work.
- Work On This Page (My Changes): Allows you to make changes to the page, and see your own in-progress work.
- Work On This Page (All Changes): Allows you to make changes to the page, and see all in-progress work on the page done by any contributor.
We recommend using Work On This Page (All Changes) for the most part, so that you are aware of changes other people have made to the page while you are working on it.
Modes For Working on Pages
Let's say John made a change to the page I'm on, but hasn't published the change yet.
Work On This Page (My Changes) mode will let me make changes to the page, but I won't see what John was working on.
Work On This Page (All Changes) mode will let me make changes to the page, and lets me see John's work as well.
Previewing Changes
It's a good idea to take a look at a page's changes from time to time as you are working on it, to make sure will look like you want it to.
At the far-right side of the blue toolbar is a Preview button.
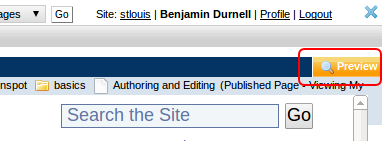
Clicking on Preview make all of the page authoring tools dissappear, and shows you what the page would look like if all of the changes were published and live to the public.
To go out of Preview mode, go back up to the right side of the blue toolbar and click on "Leave Preview."