Profile Pages
How to create profile pages for your department's employees.
Overview
- Everyone who might need their contact information anywhere on the website should have a profile.
- Once a person has a profile, that profile information can be reused on other parts of the site. Some examples:
-
- Announcements
- Press Releases
- Department directories
Examples
Full Profile layout:
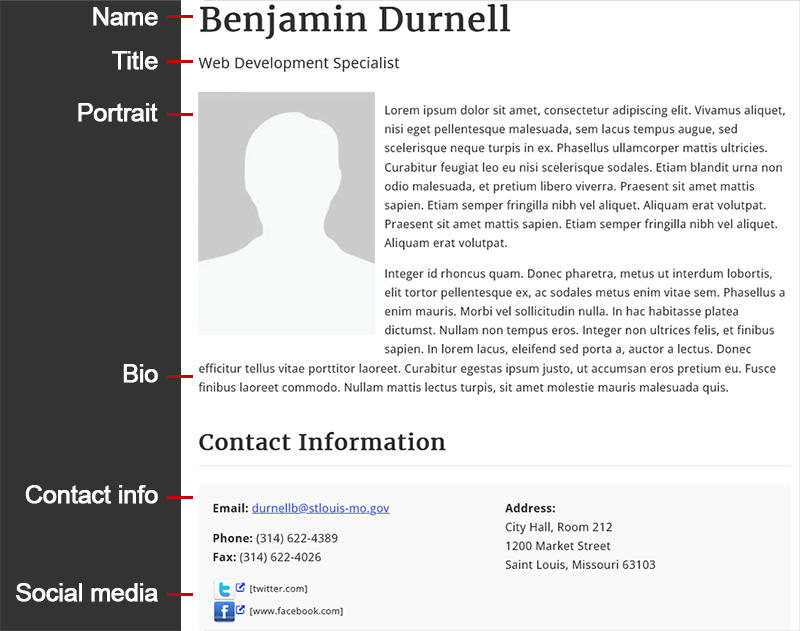
Small Profile layout:
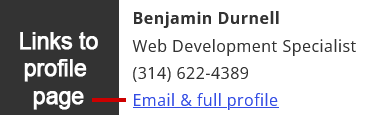
Step 1: Create the Page
- Create a new page in the Profiles folder (subsite).
- For the page's name/title, put the person's first & last name.
- For the page's description, put the person's title or duties.
- In Custom Properties, make sure you set the Content Type to be Contact Info and Biographies.
- Page Display container settings do not apply to Profile Pages.
Step 2: Fill Out the Profile Element
- Click on the 'Define custom element data' link.
- Type: What kind of profile is this?
- First Name: The person's first name.
- Middle Name: The person's middle name (not necessary).
- Last Name: The person's last name.
- Title: The person's position title (alderman, _____ specialist, etc).
- Email: The person's email address.
- Office Phone: The person's office phone, with nothing between the numbers (13146223400).
- Office Phone Extension: If this person has a phone extension, enter it here (numbers only).
- Cell Phone: Person's cell phone number, with nothing between the numbers (13146223400). This is optional.
- Address, City, State, Zip: Person's work address.
- Image: Portrait of the person, if available. Portrait must be 200x300 pixels. For help with images, view the Uploading Images tutorial.
- Responsibilities/Bio: Information about the person.
- Facebook URL: Full URL to their Facebook profile.
- Twitter URL: Full URL to their Twitter page.
- LinkedIn URL: Full URL to their LinkedIn profile.
- Status: If the person is no longer employed with their organization, mark 'retired.' Otherwise mark 'active.'
- Mayor's Cabinet Member: Check this box only if this person is a department or division director who has been appointed by the mayor.
- Department: Choose the person's department.
- Click Save.
Step 3: Submit the Profile Element
- Check your content for accuracy.
- Submit and activate the page.
Step 4: Retire a Profile
In some cases, profile pages cannot be deleted but need to be retired. Neighborhood Improvement Specialists and Aldermen profiles are such cases. To ensure a retired profile does not appear on any pages, complete all three of the following steps:
- Go to the blue CommonSpot tools menu.
- Select Properties > Standard
- Enter expiration date and time and save.
- Go to the blue CommonSpot tools menu.
- Select Actions > Deactivate page and save.
- Click on the profiles element gear and choose Edit Data.
- Scroll down to the "status" field and mark "retired."
- Save and publish the change.
Help Us Improve This Page
Did you notice an error? Is there information that you expected to find on this page, but didn't? Let us know below, and we'll work on it.
Feedback is anonymous.