Editing Department Homepage Properties
How to edit a department homepage properties to hide or display top requested pages, include a third column option, add a logo in the top right corner, add or hide a large promo photo and link option.
Overview
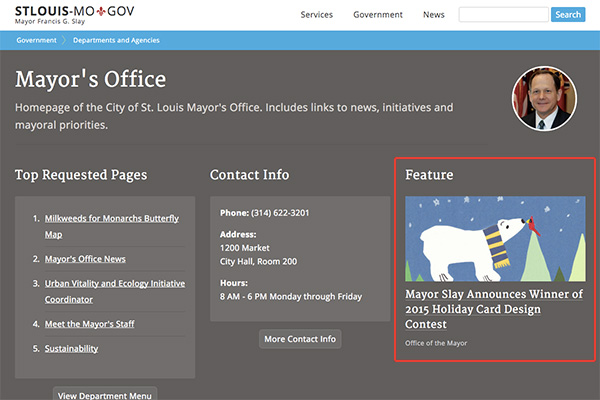
Department home pages have more customization features These features are controlled in the page's standard and custom properties. They include:
- Standard Properties Category field
- Custom Properties Organization Homepage tab
- Show or hide new features
- Display and customize a third column
- Ddisplay a full-width promotion with a link
Step 1: Updating Standard and Custom Properties for Department Group Home Pages
To edit a page's properties go to Properties in the blue toolbar.
Standard Properties
Standard Properties Category is now 'Group Home Pages'
![]()
- Click on Standard Properties.
- Category is 'Group Home Pages', if 'Informational Pages' change to 'Group Home Pages'
- Make your desired changes, then click Save.
Custom Properties Global Tab
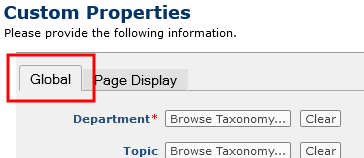
- Content Type is 'Group Home Page'
- Click Save
Custom Properties Page Display Tab

- Layout is Department Home Page
Step 2: Custom Properties Organization Homepage Tab

Add Logo or Portrait

- Image is square, good resolution, size 200 x 200 pixels
- Choose existing image or upload a new one.
Show Features

Shows 'Top Requested Pages', etc.
- Contact web team staff to change
Third Column Content

- Choose options
- Nothing display two columns automatically
- Top Requested Pages
- Department Contact
- Featured News Article
- Create the news article on its own page in your news folder first.
- Click gear. Use this to link to an existing News Page. DO NOT create a brand new news story from this point.
- To link to an existing news page, select Render Properties > One or More Records - Manually Selected (Content Reuse)
- Search for the title of an existing news page
- Select, and click finish
- Get Started Buttons
- Click on gear > LinkBar element
- Add LinkBar item
- Enter the link text for the LinkBar item. Click next
- On Link Action Tab find the page. Save.
- Return to gear > LinkBar element > select Choose Layout > select Large Buttons option
- Click Save
Full-Width Promotion

- Click gear Large promo - no data element
- Complete element fields
- Enter Title
- Enter Short Description
- Select Promo photo and find or upload a new image
- Image is a high resolution photo between 1000 and 1200 pixels wide
- Select Link Location and find the page you want to link to the large promo image.
Help Us Improve This Page
Did you notice an error? Is there information that you expected to find on this page, but didn't? Let us know below, and we'll work on it.
Feedback is anonymous.