Audio File Player Element
Put an .mp3 or .m4a player on the website with this element
We recommend using .mp3 or .m4a audio files to keep the size down. Contact the web team if you need help converting audio files.
Step 1: Upload the Audio File
- Open the CommonSpot toolbars.
- Click New -> Multimedia File.
- Choose Local multimedia and click Next.
- Select a subsite to upload the audio file in, and click Multimedia Properties.
- Click Browse to select the audio file (.mp3 or .m4a) from your computer.
- Fill out the Title, Description, etc fields just as you would for a new page.
- Click Save.
It may take a few minutes to upload the file, depending on its size and how fast your internet connection is.
Step 2: Work on This Page
Navigate to the page you want the audio element to be on. Make sure you are in Work on This Page mode, viewing either Your Changes or All Changes.
Step 3: Insert the Audio File Player Element
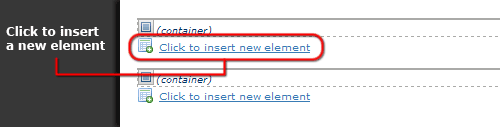
- Choose the container that you want the Formatted Text Block element to be in.
- Click Click to insert new element at the bottom of the container.
- In the Element Gallery, click on CIN.
- Click on Audio File Player.
Step 4: Define the Audio File Player Element
- The Audio File Player element is now inside your container.
- Click Click here to define the Audio File Player element at the bottom of your container.
You should now see the Audio File Player window the following fields:
Title
Give the audio file a descriptive title.
Title Heading Level
Choose whether the title is a heading 2, 3, or 4. Consider where it will appear in the flow of your page.
Description
This field is optional, but encouraged. Who or what is in the audio file? What takes place? When?
Audio File
- Click Select.
- Under Type, choose Multimedia File.
- Choose the Multimedia File you added in Step 1 above.
- Click Save.
Transcript
If your file has people speaking, you are encouraged to put a transcript here. Transcripts allow people who cannot hear to access this content.
Step 5: Submit Your Changes
- Once you are satisfied, press the Save button.
- The Audio File Player element needs to be submitted before the public can see it.
Help Us Improve This Page
Did you notice an error? Is there information that you expected to find on this page, but didn't? Let us know below, and we'll work on it.
Feedback is anonymous.