Editing Content in CommonSpot
How to edit content in CommonSpot
Step 1: Go Into Author Mode
- Log in to CommonSpot.
- Use the pencil icon to open the CommonSpot toolbars.
- Click on View in the dark blue tool bar.
- Select Work on this page (My Changes).

- If someone else is currently in author mode for that page, you will see a box pop up saying that the page is locked by another user.
Step 2: Editing Content
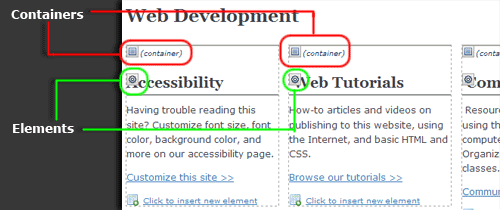
- Once you are in author mode, you will see one or more gray boxes in the content area of the page labeled (container).
- Each of these containers can hold one or more elements. Elements make up the content of the page. Some examples of elements are:
- Text boxes
- Images
- Widgets
- Link
- To edit an existing element, click on the gray gear icon in the upper left corner of the element, and choose an option.
- If the element is a text box, you might select Text to edit the text.
- Most other elements will have an option that says Data instead.
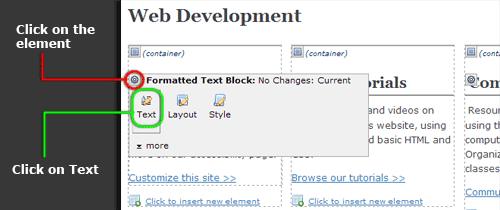
Step 3: Publishing Your Changes
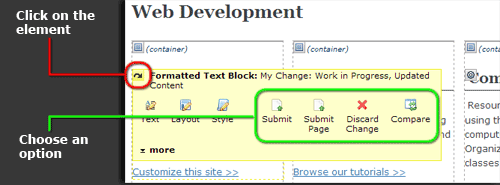
- Once your changes have been made, you'll see that the box in the left corner of the changed element has turned yellow and contains an arrow. This means that you have made a change, but it hasn't yet been published for the public view.
- At this point you could leave the page and come back to submit your changes later
- To publish your change so that the public can see it, click on that yellow box.
- You now have some choices. You can:
- Submit: Submits the changes for this element only.
- Submit Page: Submits any changes for all elements on the page at once.
- Discard: Removes your change and keeps the old version of this element.
- Compare: This lets you compare your new version with the old version. You can compare them side-by-side
- If you submit the page, a window will pop up with a few options. You can:
- Leave a comment about your changes. The web team appreciates it if you include a few words summarizing what you did on the page.
- Reload page in read mode: After publishing your changes, the page switches to read mode so you can see it as the public does.
- Check Spelling: Checks the spelling on all of the elements you are publishing.
- Press Submit to publish your changes. Once the page reloads, your changes will be live.
See Also
- How to use elements (widgets making up page content)
- Text, links, and tables
- Page management (create, delete, move, etc)
Help Us Improve This Page
Did you notice an error? Is there information that you expected to find on this page, but didn't? Let us know below, and we'll work on it.
Feedback is anonymous.