Tool Pages
How to create sustainability toolkit tool pages
Prerequisites
This tutorial assumes you already know the following:
Overview
The Sustainability Toolkit is made up tools that are meant to assist and inspire the community to create their own sustainable projects.
Each tool is its own page inside the sustainability toolkit site.
Step 1: Fill Out Page Info
- Log in to CommonSpot
- Go to the Sustainability Toolkit website
- Open the toolbars by clicking on the pencil icon, then View Page in CommonSpot
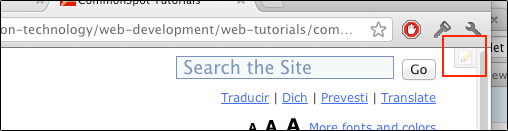
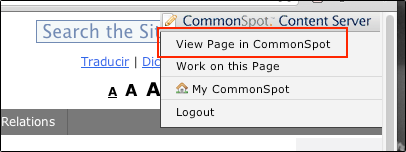
- Under the New menu in the gray toolbar, select Page.
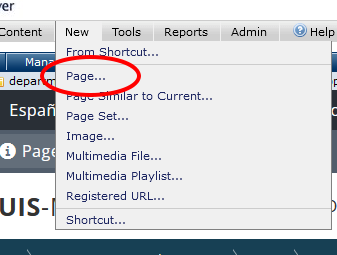
- Make sure the Main Template is highlighted, then click Next.
- Name: This is the page's filename, make sure it is lower-case. It's usually the same as the page title, except it's lower-case.
- Title: This is the tool's title, and will show up at the top of the page.
- Title Bar Caption: This is the title that shows up in the top of the browser window and/or tab.
- Description: Gives a bit more detail about the tool. Descriptions show up at the top of the page, and in search engine results. They help users decide which result to click on.
- Category: This should be 'Informational Pages.'
- Keywords: Which words might someone type in a search box when looking for this page?
- Publication Date: When do you want this page to go live for public viewing?
- Availability: Most pages will want all of these checked. Not checking the boxes limits the areas where this page will show up.
- Expiration: Do you want the page to go away on a specific date?
- Freshness Reminder: If the content should be regularly updated, the site can remind you periodically.
- Click Next.
Step 2: Fill Out Custom Metadata
Global Metadata
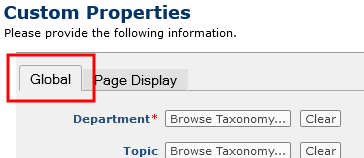
Global metadata is important because it makes your pages show up in the right place(s).
- Department: Which department is providing the information on this page?
- Topic: Hierarchical list of topics relevant to city and county governments.
- Audience: Does this page best apply to a certain group of people?
- Ward: Does this page best apply to a specific ward or wards?
- Neighborhood: Does this page best apply to a specific neighborhood or neighborhoods?
- Content Type: List of genres of content. Choosing a Content Type
- Click on the Page Display tab at the top of the window when you are satisfied with your choices.
Sustainability Metadata
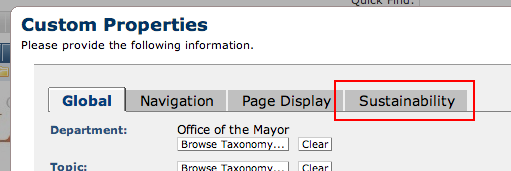
- Next, click on the Sustainability tab.
- Then, check the box that says This is a tool page.
- Click Save.
Step 3: Fill Out Sustainability Tool Element
After you click save, you will be taken to your new tool page. There will be a sustainability tool element there waiting to be filled out.
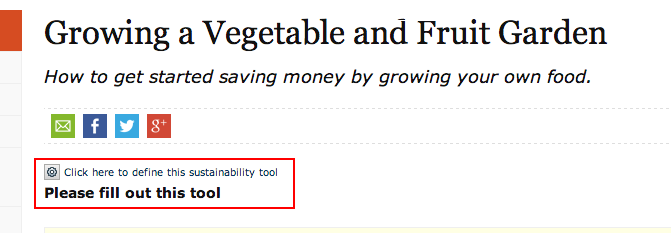
- Click on the link Click here to define this sustainability tool.
- Project Scale: Choose one or more scales that this tool applies to.
- Sustainability Plan Categories: Choose one or more sustainability plan categories that this tool falls under.
- Overview: A quick overview of the tool.
- Benefits: How might this benefit you and/or the community?
- Complementary Tools: Which other tools might go well with this one?
- Get Started: The how-to section.
- Photo 1 and Photo 2: A couple pictures to help describe the tool.
- PDF Version of Tool: The document version of this sustainability tool.
- When you are finished, click Save.
Help Us Improve This Page
Did you notice an error? Is there information that you expected to find on this page, but didn't? Let us know below, and we'll work on it.
Feedback is anonymous.